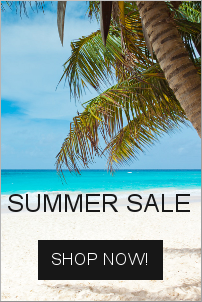CONFIGURAZIONI & NOTE
Con l'installazione sono stati inseriti i dati fondamentali (nome e recapiti) si deve preparare il negozio alla piena operatività.
Le operazioni ora si effettuano dal Pannello di Amministrazione, la situazione:
- localizzazione per idioma italiano è ok!
- tasse: IVA 21% inserita di default,
è possibile aggiungere ulteriori aliquote
Di seguito cosa fare passo passo:
Pannello di Amministrazione > Configurazione > Il mio negozio
- Telefono - Servizio Clienti: inserire ...
- Dati fiscali del Negozio: inserire i dati per il footer negozio, come Partita IVA e per srl/spa il capitale sociale I.V.
- Calcolo Tasse Prodotti basato su: la scelta è fra Shopping (consigliata per l'Italia), Billing (in riferimento all'indirizzo del cliente) e Store (in riferimento alla localizzazione del negozio).
- Calcolo Tasse Spedizione basato su: la scelta anche qui è fra Shopping (consigliata), Billing e Store.
Pannello di Amministrazione > Configurazione > Immagini
- controllare che le dimensioni delle immagini siano adeguate alle esigenze di impaginazione del negozio, predisporre immagini con il medesimo rapporto altezza / larghezza ed ottimizzarle per il web.
NO immagini brutte, mal dimensionate e pesanti !!!
Pannello di Amministrazione > Configurazione > Info Cliente
Da qui si selezionano i dati cliente da richiedere e/o da visualizzare, dal Paese di default all'atto dell'iscrizione alla data di nascita, sesso, newsletter ecc. Qui si potrà inoltre decidere se il cliente debba essere autorizzato ad accedere al negozio, vedere prezzi, acquistare subito o solo previa autorizzazione
Pannello di Amministrazione > Configurazione > Valori minimi
- in dettaglio quanto richiesto all'atto dell'iscrizione, per rendere obbligatori alcuni dati (es: codice fiscale / partita iva) andranno inseriti dei valori congrui e per fare in modo che compaia l'asterisco che identifica il campo come obbligatorio si deve agire nel file di define in > includes > languages > italian > extra_definitions > fiscal_def.php e modificare le define ENTRY_VAT_TEXT e ENTRY_CF_TEXT nel seguente modo:
define('ENTRY_VAT_TEXT', '*');
define('ENTRY_CF_TEXT', '*');
Pannello di Amministrazione > Configurazione > Spedizioni / Imballo
Settare il paese di origine (selezionare Italia da menu a cascata).
Settare il Codice di Avviamento Postale (per il calcolo dei costi di spedizione).
Pannello di Amministrazione > Configurazione > Opzioni Email
Se si intende inviare email su base HTML, attivare la funzione MIME HTML
Molte opzioni sono disponibili, tra cui settare l'indirizzo Email e lo status di tutte le "extra" email, le copie inviate all'Amministratore quando i vari messaggi vengono spediti ai/dai Clienti.
Per eventuali personalizzazioni testo mail inviate ai clienti la filosofia è: guarda nel file di traduzione della pagina del meccanismo (via FTP)
mail post iscrizione includes > languages > (idioma) > create_account.php
mail di spedizioni in includes > languages > (idioma) > modules > shipping > ... relative pagine
mail dei pagamenti in includes > languages > (idioma) > modules > payment > ... relative pagine
Altre cose importanti da vedere con la dovuta calma ed attenzione:
In questa come in tutte le installazioni sono presenti due cartelle:
Una docs (apri e vedi) raccoglie la documentazione relativa a questa versione, e tutta una serie di indicazioni e/o informazioni attinenti sia le funzionalità che la sicurezza.
L'altra email (apri via FTP e vedi in dettaglio) contiene un logo, una immagine buono sconto e tutti i template per le versioni HTML dei vari tipi di mail inviate (non il testo ma come viene presentato!).
Ricordando che molti client di posta tendono a marcare come SPAM le mail HTML con link ad immagini ricordiamo che se l'implementazione è curata in ogni dettaglio il risultato è decisamente professionale.
La flessibilità di questo software è tale che permette di personalizzare in ogni dove parti della struttura che possono essere quindi profilate il più possibile all'esigenza di ogni aspettativa e di ogni negozio.
Lo strumento più interessante per la completa gestione e personalizzazione del Sito è il Developers Tool Kit, posto nel Pannello di Amministrazione, in Strumenti. Sarà possibile usarlo per cercare quasi qualche cosa che potrà essere adattata o sostituita, in particolare il testo visualizzato sul Sito.
Ribadendo l'invito a leggere le FAQ - Domande Frequenti, la documentazione ed i manuali e seguire il Forum di supporto al fine di configurare prima e predisporre dopo il negozio nella maniera migliore e più veloce e nel ringraziarVi nuovamente per la scelta effettuata e per l'attenzione dedicata a questa lettura, ricordiamo che il software è gratuito ma l'impegno del Team Americano prima ed Italiano poi conta anche sul sostegno delle donazioni che consentono di investire in mezzi e persone. Ogni donazione è gradita!
Per questo come per ulteriori informazioni relative alla struttura, utilizzo e gestione di Zen Cart visitate zen-cart.it: a disposizione pagine di documentazione, manuali, domande frequenti (FAQ) ed un ottima funzione di ricerca per parole chiave.
![Powered by Zen Cart: L'Arte dell'E-commerce [home link] Powered by Zen Cart: L'Arte dell'E-commerce [home link]](includes/templates/template_default/images/logo.gif)